今回はadobe Frescoのマスクの使い方を図解します。
前段興味ない!すぐに操作法を読みたい!という方はこちらをクリック
iPadでの描画ソフトはProcreateを愛用しているんですが、最終的な操作をデスクトップのIllustratorやPhotoshopでやりたいと思うと、Frescoで出来ると便利だなぁ…となってきました。ファイルをわざわざ互換しなくても共有できるのです。わたしがFresco利用にどうも踏み切れなかった理由のひとつが
マスクの使い方がどうもよくわかんない・・・
でした(もうひとつの理由はブラシのカスタムがうまくいかない…です)。でもpodcastをはじめたので、各エピソード用のカバーアートを毎週描くときFrescoでやることで定期的に使ってFrescoと仲良くなってスキルアップしよう!という計画を立てましたので、その第一弾としてマスクと戦うことにしました(大げさ)。
結論・UIの仕様がわかってないだけだった
わたしがFrescoのマスクと仲良くなれなかったのは、Frescoのマスクが独特だからではなくて、わたしがFrescoのUIの仕様への理解がまだ足りなかっただけでした。マニュアル読んだけど文章で説明されてもわからんかった!
adobeの公式サイトのレイヤーマスクの解説ページからの引用がこちら
レイヤーマスクとクリッピングマスクを追加して使用する方法
https://helpx.adobe.com/jp/fresco/using/layer-masks.html
https://helpx.adobe.com/jp/fresco/using/layer-masks.html
レイヤーマスクを作成する方法
レイヤーマスクを作成するには、次の手順に従います
1. マスクを適用するレイヤーを選択します。
2. タスクバーのその他のアクションアイコンをタップして、空のマスクを作成を選択します。
3.マスクアクションバーで表示および非表示アクションを使用して、レイヤー上の描画の表示を制御します。
マスクする領域を定義する方法
マスクする領域を定義するには、次の手順に従います。
1.「選択」ツールを使用して、マスクする領域を定義します。
2. マスクアクションバーで「消去」アクションを使用して、選択した領域をマスクします。
これがわたしにはちょっとよくわからなくて…。選択部分どっから現れた?そんでそのあとマスクしたオブジェクトはいじれないの??は?ってなってしまいました。
鍵は、下の方のヒントとテクニックのところに書いてあるんですよね…。わかってしまえば理解できるけど、わからない間は何度読んでも「一体何をおっしゃっているのか…」ってなってました。
ヒントとテクニックの引用
ヒントとテクニック
https://helpx.adobe.com/jp/fresco/using/layer-masks.html
・レイヤーマスクを追加すると、レイヤーマスクのサムネイルの左側に小さな黒い点が表示され、レイヤーマスクがそのレイヤーに関連付けられていることが示されます。
・レイヤーとレイヤーマスクの間をスワイプすると、マスクの編集がレイヤーに与える影響を確認できます。レイヤーマスクからレイヤーに切り替える場合は、レイヤーマスクのサムネイルを右にスワイプします。これにより、レイヤーマスクではなくレイヤーがアクティブになり、描画を編集できるようになります。レイヤーのサムネイルが表示されアクティブになり、サムネイルの右側に小さな黒い点が表示されます。
・デフォルトでは、レイヤーとそのマスクはリンクされています。レイヤーマスクをサイズ変更または移動する場合は、リンクを解除できます。
・「マスクを反転する」アクションを使用して、1 つのアクションで非表示部分を表示したり、表示部分を非表示にしたりすることができます。
・マスキングには複数の方法があります。レイヤー全体にマスクを適用することも、なげなわツールを選択し、その選択範囲からマスクを作成することもできます。
わかってから読むとそのとおりのことが書いてあるんですよね。黄色のアンダーラインのところがわたしがよくわかっていなかった操作方法の説明になるんですが、実際のアプリの挙動を見るまでピンとこなかったです。以下にadobeの説明に則り、注釈入れて解説作ってみます。
レイヤーマスクを作成する方法図解(一部動画)
1.マスクを適用するレイヤーを選びます。

マスクをかけたいレイヤーを選択します。
2.タスクバーのその他のアクションアイコンをタップして、「空のマスクを作成」を選択します。

タスクバー
その他のアクションアイコン
はここのことです。

その他のアクションアイコンをタップするとメニューが出るので「空のマスクを作成」を選択します。

「空のマスク」レイヤーは空なので白いです。マスクレイヤーがあるときは、レイヤーの横に丸い点の半分が表示されます。
このレイヤーを左右に動かすと描画レイヤーとマスクレイヤーを切り替えられます。
Photoshopのマスクとの比較

ちなみにPhotoshopでレイヤーマスクを作ると描画レイヤーと並んでマスクレイヤーが表示にされます。
わたしはこのレイヤー表示を先に知っていたのもあり、横にスライドすることで隣のマスクレイヤーが表示されるイメージを持ちました。
3.マスクアクションバーで表示および非表示アクションを使用して、レイヤー上の描画の表示を制御します。
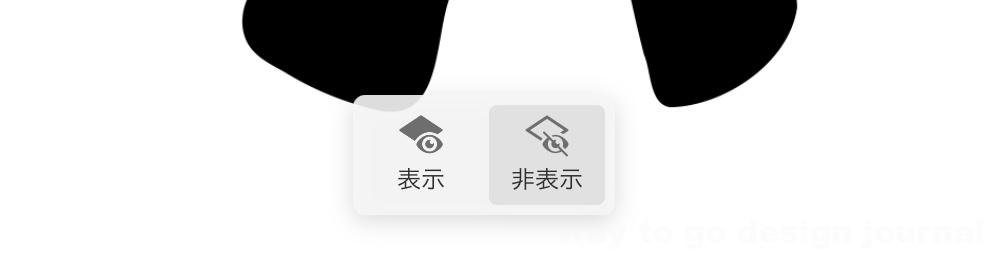
マスクアクションバーはこれのこと。
マスク「非表示」の状態でマスクレイヤーに描画すると、描かれた部分が隠されて描画レイヤーに表示されなくなります。
マスク「表示」の状態でマスクレイヤーに描画すると、隠れていた部分が再度描画レイヤーに表示されます。
ピクセルブラシからいろいろ選べるので、かすれや濃淡のあるブラシでのマスクも可能です。
注意>マスクは表示・非表示の切り替えレイヤーなのでモノクロ表示です。ブラシのカラーを変えてもモノクロで描かれます。
さらにマスクを使いこなすときに気をつけること
○描画レイヤーで使えるブラシに注意
AdobeFrescoにはAdobe illustratorで開くとベクターデータになるベクターブラシが搭載されています。
ベクターブラシのレイヤーにピクセルブラシでの描画はできません。
逆にピクセルレイヤーにはベクターブラシを使って描画はできません。
ちなみにすべてモノクロで描いていますが、描画レイヤーなので当然カラーでも描けます!
違うブラシで描いたレイヤーを同じ形のマスクで制御したい場合はマスクをコピー&ペーストして使います
空のレイヤーにマスクのコピー&ペーストをすると、デフォルトでピクセルレイヤーになってしまうようです。
○マスクと描画レイヤーのリンクの概念
マスクレイヤーと描画レイヤーはリンクするかしないかの設定が出来ます。
マスクレイヤーを表示しているときのタスクバーにリンクアイコンが表示されるのでリンクの有無を設定します。
リンクしていると描画レイヤーを動かすと一緒に移動します。
リンクを解除すると、描画レイヤーとマスクレイヤーをそれぞれ単独で動かせます。
○マスクの表示・非表示


マスクレイヤーを表示しているときのタスクバーで、マスクアイコンをタップして表示と非表示を切り替えます。
というわけでadobe公式の文章に則って説明しました。
正直かなり体力使う記事になりました。本当はいろいろ作例が出せたらわかりやすいかもしれないけど余力ないので今のところここまでです。
しかもクリッピングマスクについてはここでは説明してません!
多分クリッピングマスクについては、adobeのこの解説↓でわかるのではという判断です。
adobeの「レイヤーマスク」の解説ページ
(クリッピングマスクはレイヤーマスクの後にあります)
読んでもやっぱりわからなかったら周りの理解している人に聞いて目の前で動かしてもらってください!なんでもかんでも人に聞いていると上達しないですが、
わからないことが明確になる=やりたいことがわかっているということ。
それを誰かに説明して尋ねられるのは成長だからいいよね!って思いましょう。
聞いた相手もわからなかったら一緒に調べたり考えたりしてふたりともスキルアップ目指しましょう。世の中助け合いが必要です。わたしも日々わからないことや出来ないことにぶつかりながらのろのろ成長するのです。Frescoにはモーション機能などもついたとのことでマスクもマスターしたし使ってみます。




