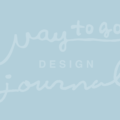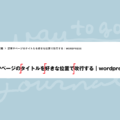このエントリーは、Google Meetのビデオ通話をする二人(マイクは2つとなる)の音を、Adobe Auditionで別のトラックとして録音する方法の備忘録です。
AuditionでMEETの声をそれぞれに取り込む!
注意・これはMacでの操作になります。
まずはBlack Holeという仮想オーディオデバイスをダウンロードしてインストール
サードパーティなので自己判断でやってくださいませ。メール登録が必要なんですけどわたしは無事ダウンロード&インストール出来ました。
ダウンロードリンク:https://existential.audio/blackhole/
$10のDonateとDonateはパスしますの選択肢があります。パスの方にしてもメルアド登録が必要です。
好きなch数でダウンロードしてください!チャンネル数は、接続したいデバイス数です。
インストールが成功すると、サウンド設定の選択肢にBlackHoleが追加されます。
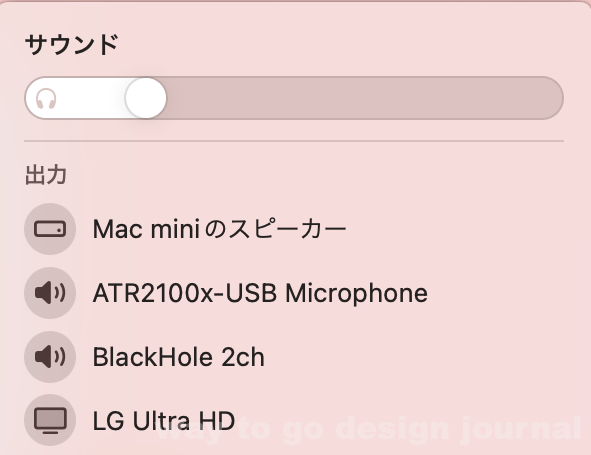
わたしは二人のトークが録れたらいいので2chにしてます。あ、マイク見えてますね。オーディオテクニカのマイクです。
Audio MIDIを設定しよう
Macに標準で入っている「Audio MIDI設定」というアプリを開きます。

アプリケーション>ユーティリティの中にあります!
開いたところ
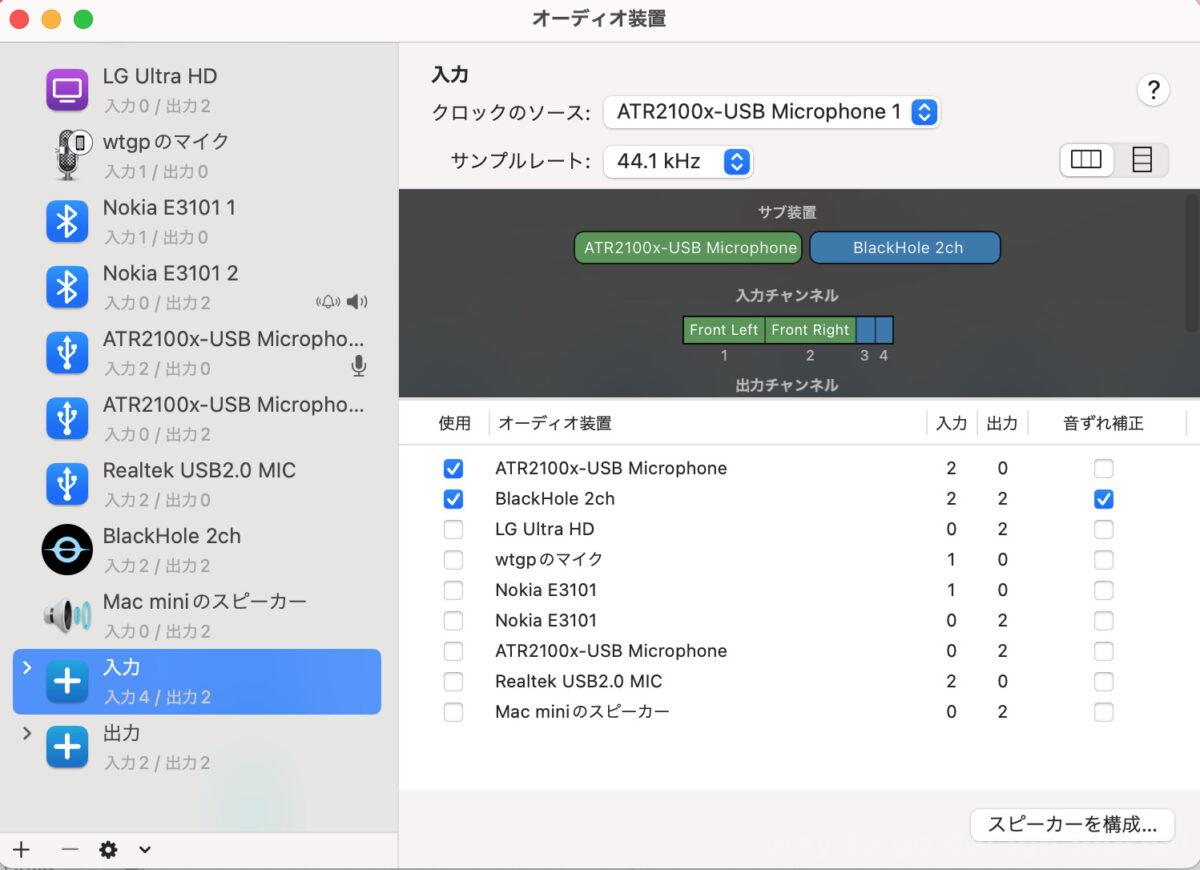
開くとこんな感じです。
セットの追加方法
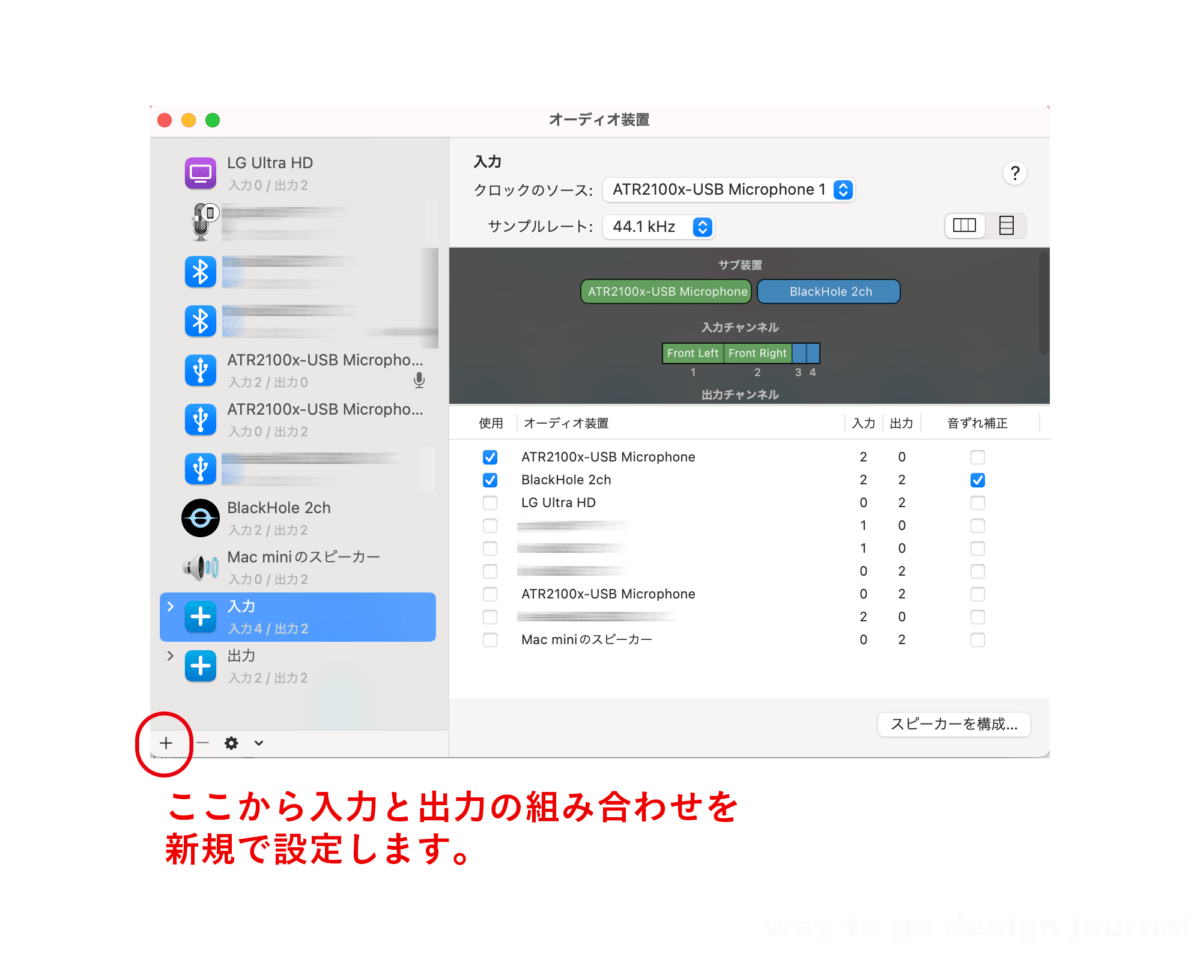
左下の「+」を押して入力と出力のセットを作っていきます。
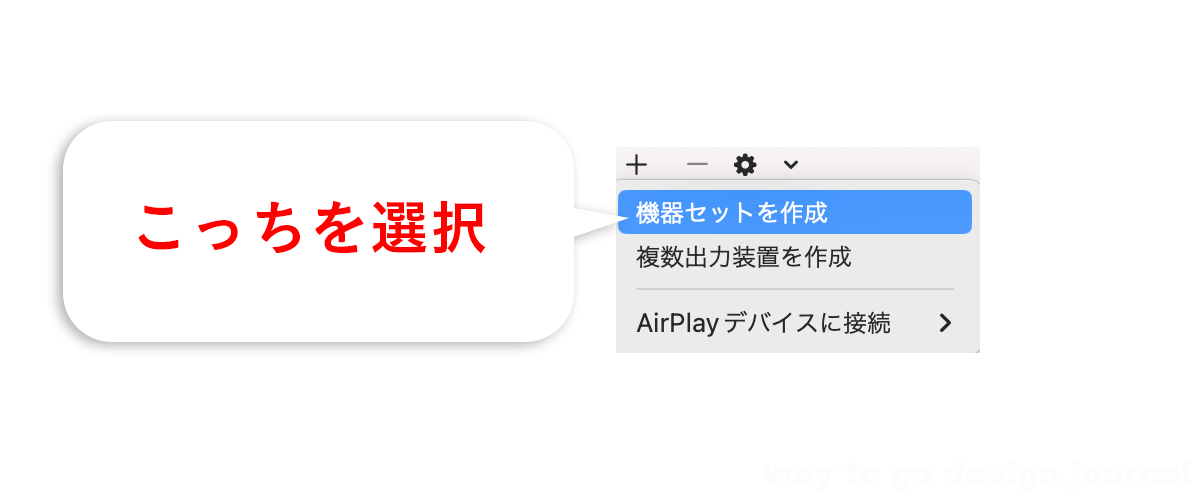
機器セットを作成をクリック
入力のセットを設定します。
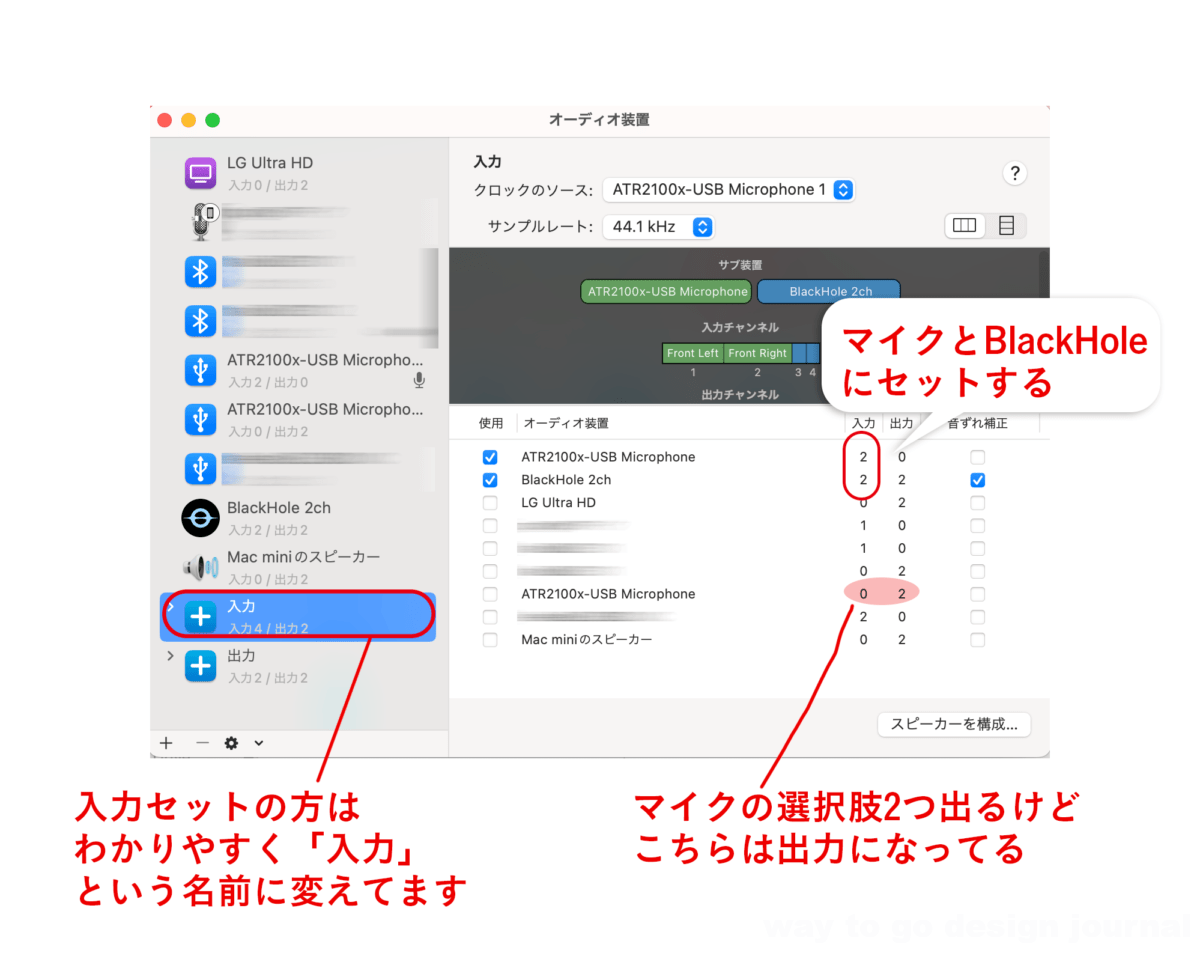
画像を参照して、自分のマイクとBlackHoleの入力の表示がある選択肢をチェックします。
出力のセットを設定します。
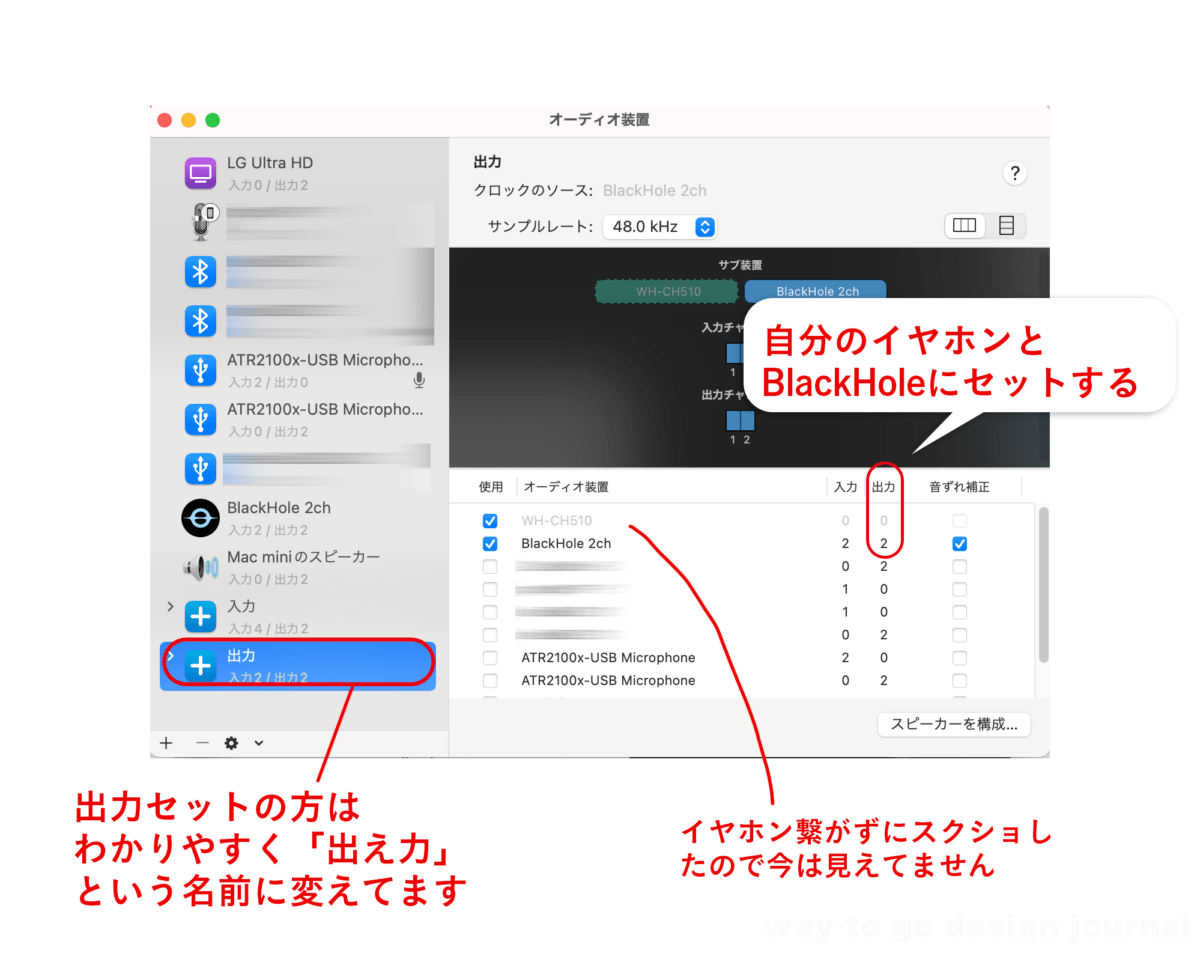
画像を参照して、自分のイヤホンorスピーカーとBlackHoleの出力の表示がある選択肢をチェックします。
※画像ではイヤホンを接続してなかったので表示されてません
サウンド出力と入力を設定
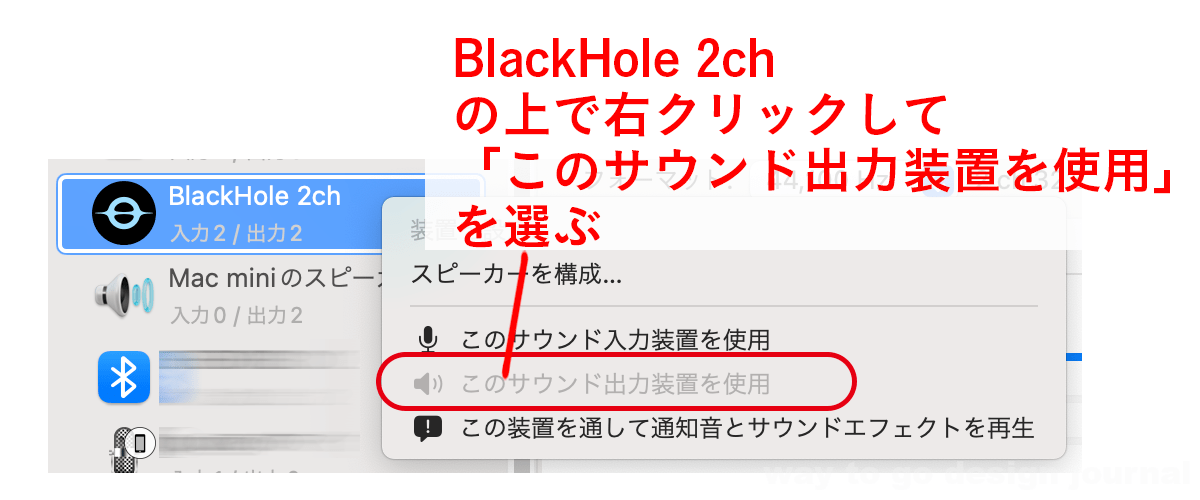
左のサウンド関連機器のリストのBlackHole 2chを右クリック
ポップアップの「このサウンド出力装置を使用」を選択
Audio MIDIの設定はこれでOK.
Macのサウンド設定を確認
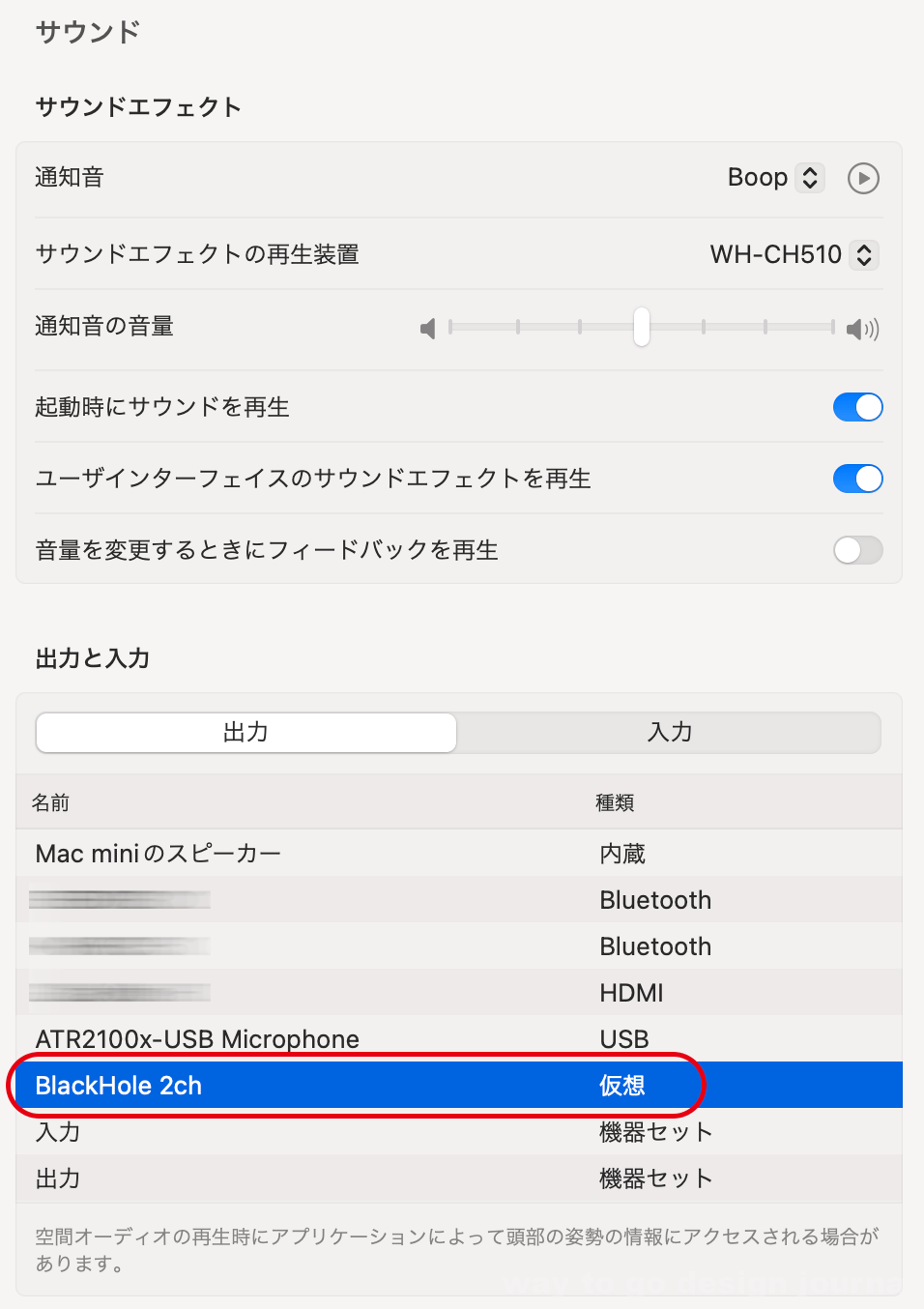
システム設定>サウンド>出力と入力のところで、「出力」がBlackHole 2chになってればOK
(Audio MIDIで右クリックで設定したらここが変わっているはずですが忘れたらここで直せます)
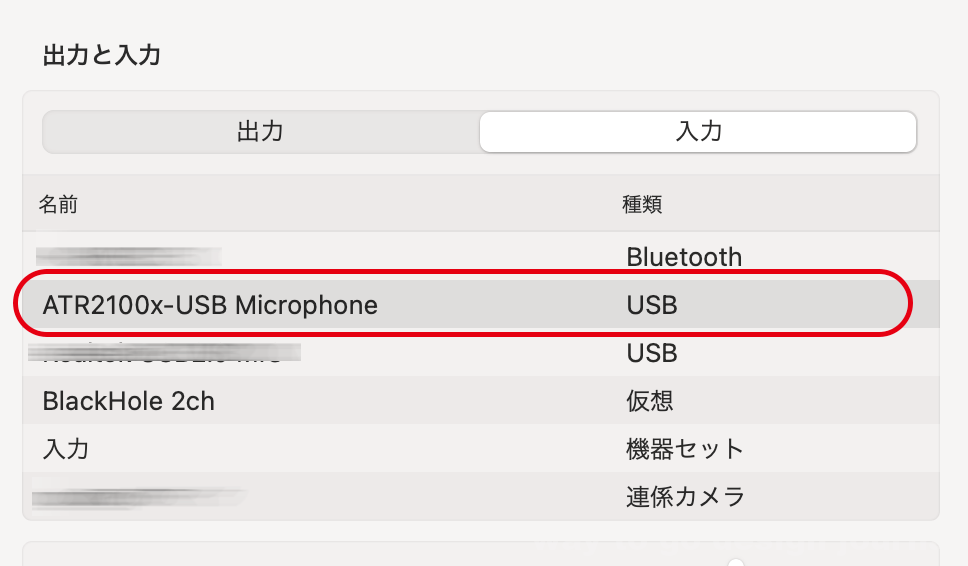
システム設定>サウンド>出力と入力のところで、「入力」は自分が使うマイクを選びます。
Adobe Auditionの設定
Adobe auditionのオーディオ設定を変える
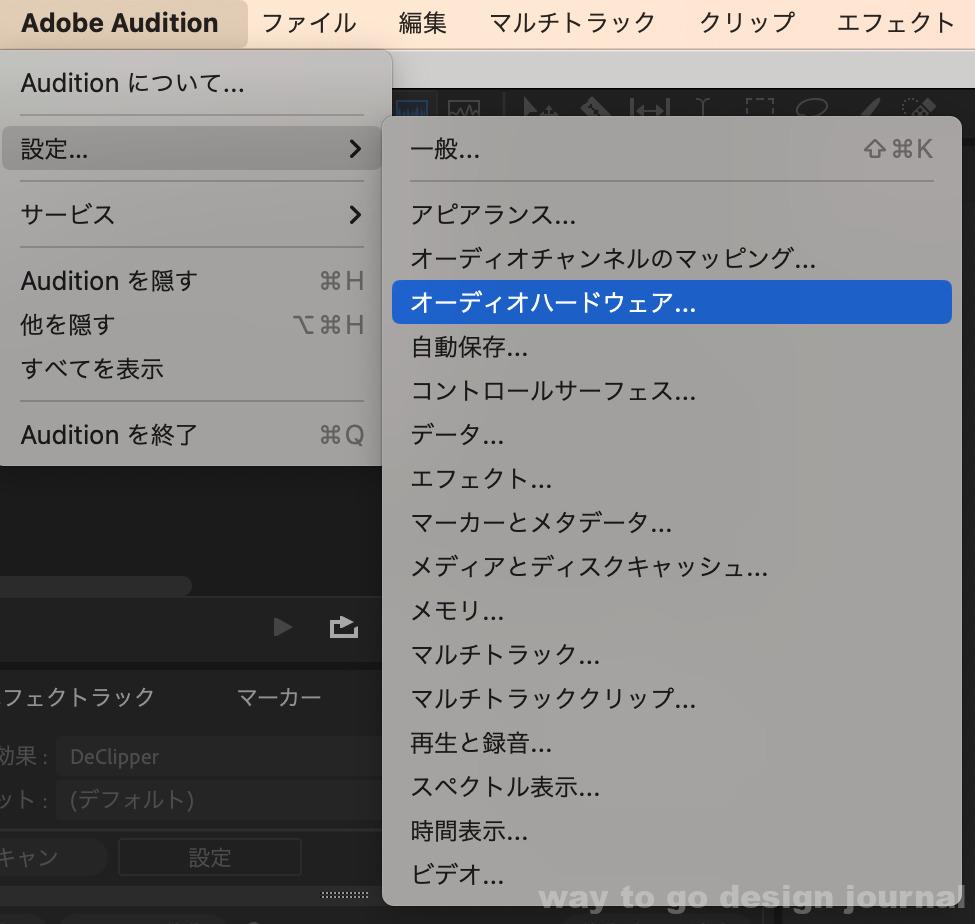
Adobe Auditionを開いてオーディオハードウェアの設定を開く
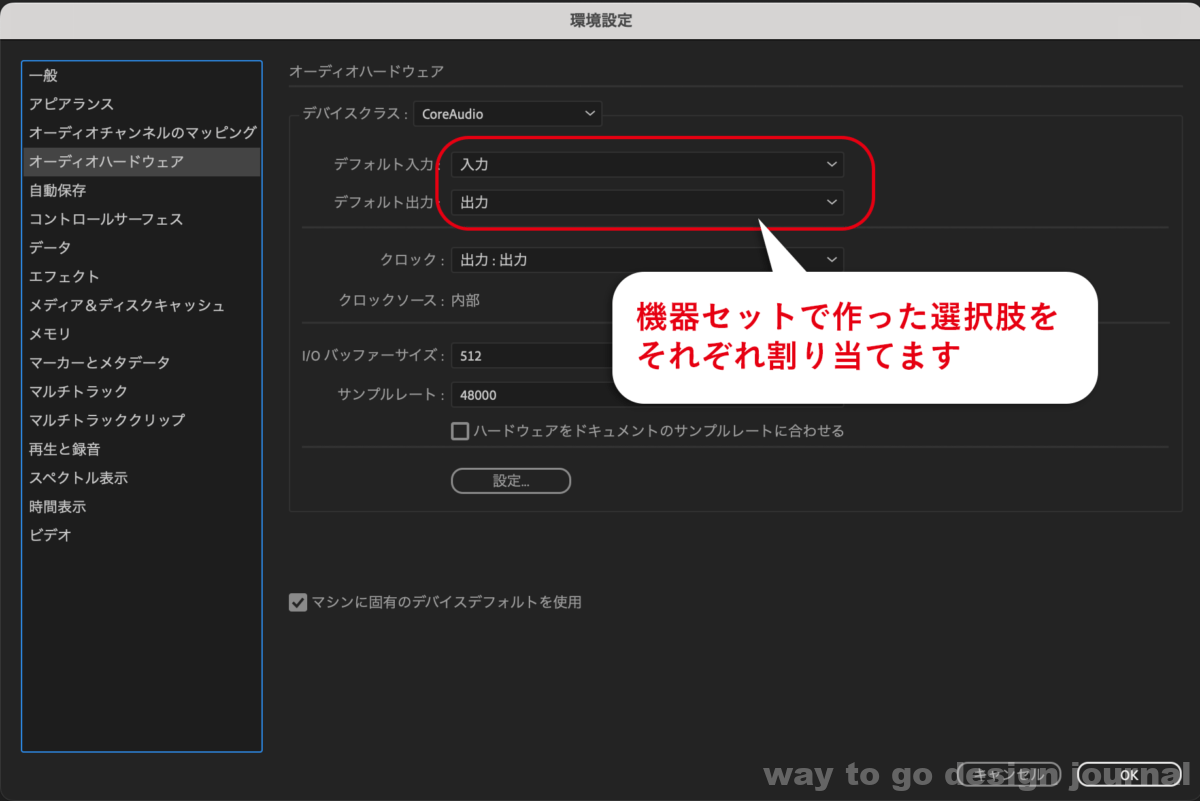
出力と入力をAudio MIDIの設定で作った機器セットで割り当てる。
マルチトラックセッションを新規作成
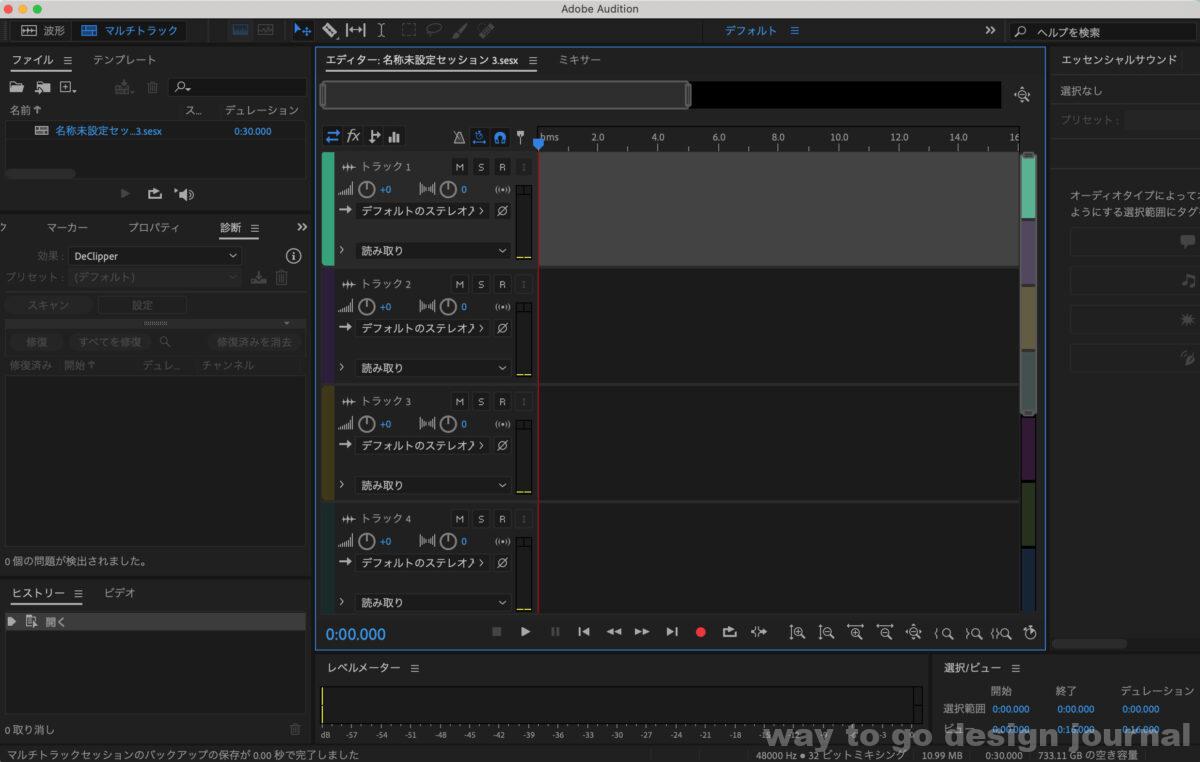
↑マルチトラックセッションを新規作成した直後
ファイル>新規>マルチトラックセッション
でファイルを新規作成。設定はお好みで。
モノラルトラックを2つ追加します。

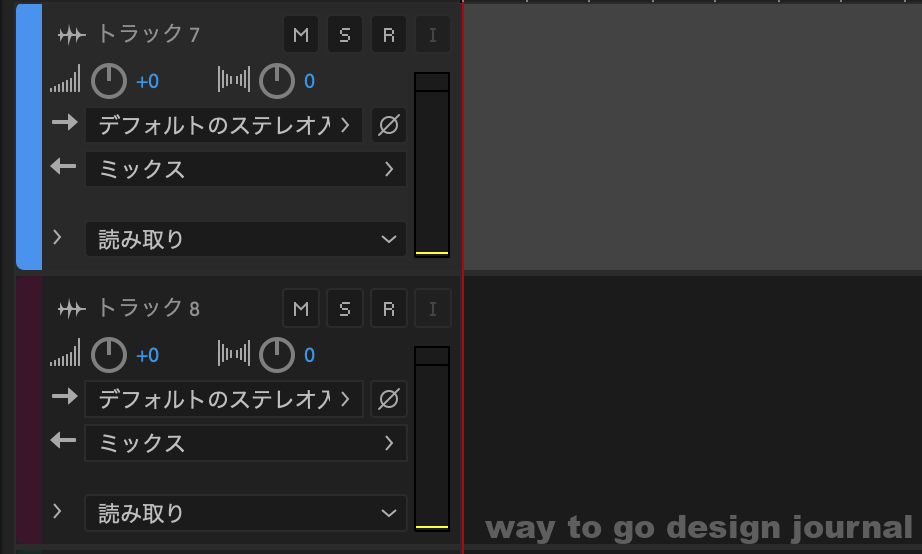
モノラルオーディオトラックを2回追加します。
デフォルトではステレオのトラックしかないので注意。それでももんだいはないですがあとで結局1つにしたくなるのでわたしは最初からモノラルトラックを追加します。
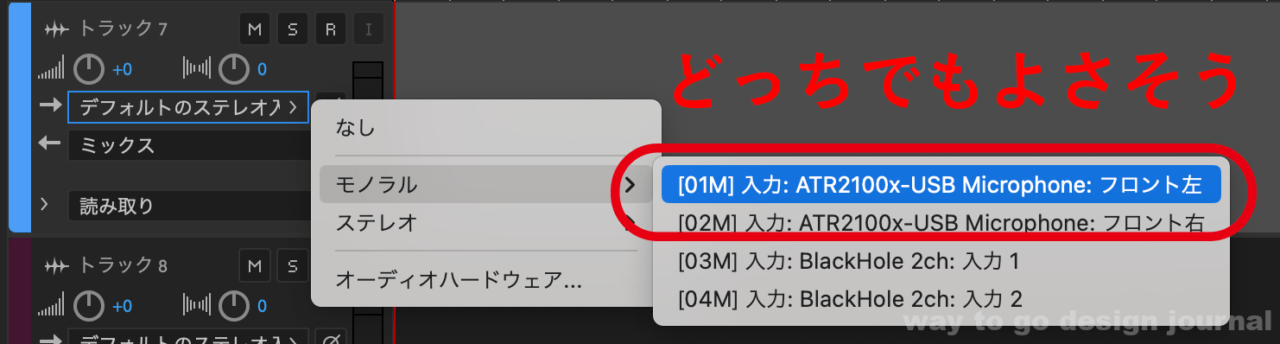
トラック7(片方のモノラルトラック)のマイクを自分のマイク(わたしの場合はATR~~)に設定。
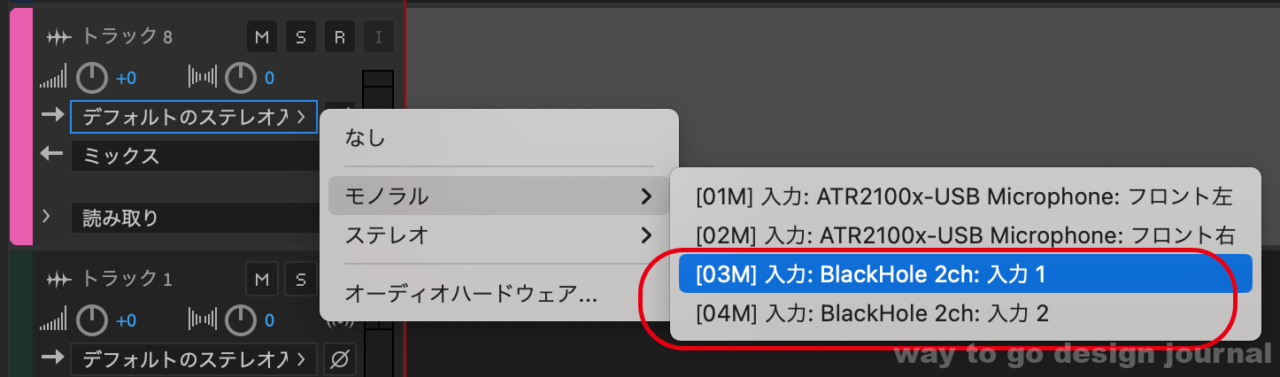
トラック8(片方のモノラルトラック)のマイクを
BlackHoleに!
↑ここがポイントですね!
選択肢が2つ出てますがどちらでも大丈夫でした(詳細はわからんが検証結果として)。
これでAuditionの設定も完了です。
MEETを接続してテスト
MEETを接続して先方と繋いでからAuditionの画面に戻ります。
トラックをレコードモードにする
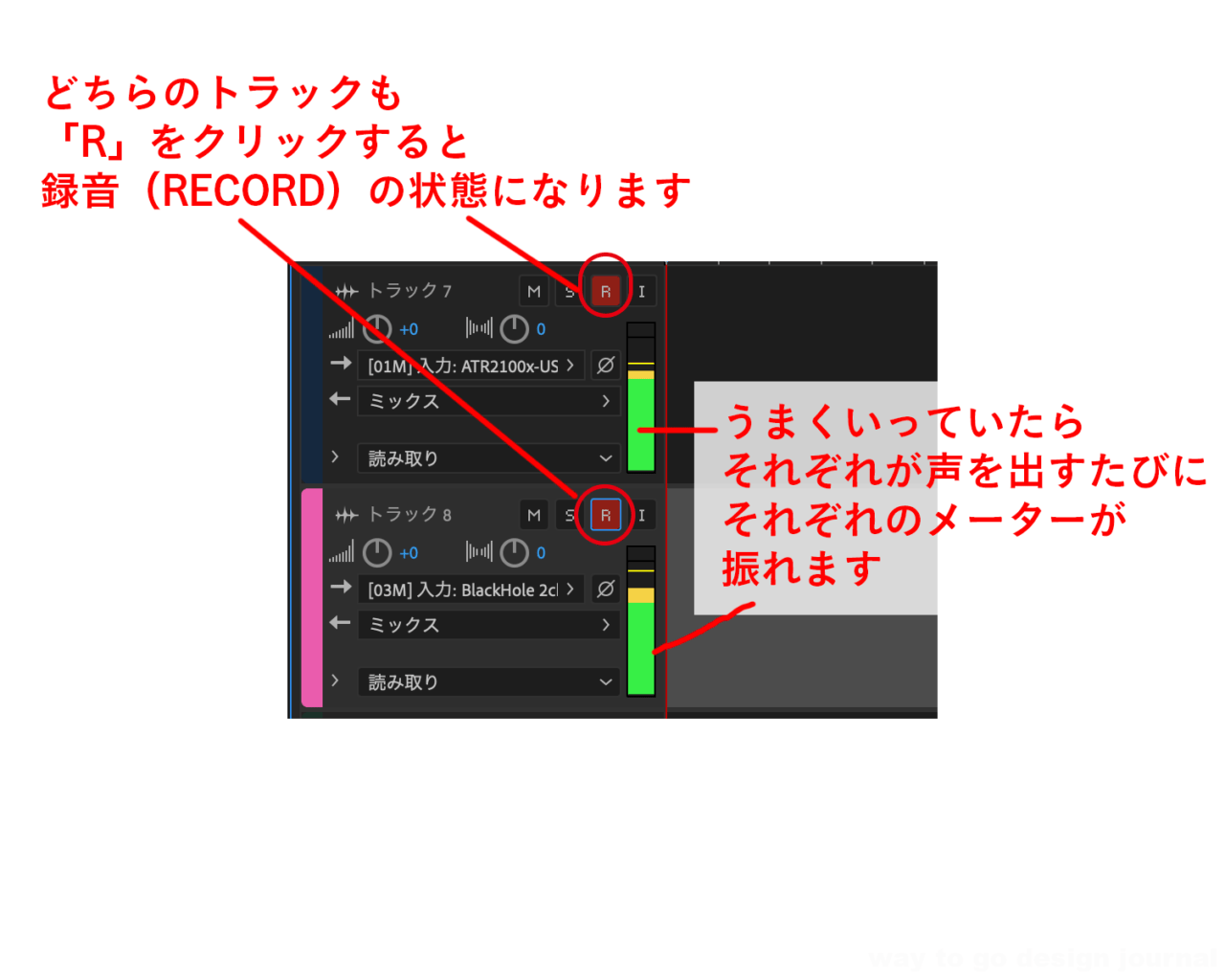
それぞれのトラックの「R」をクリックして録音準備に
この時点でそれぞれが声を出して、うまく録れていたらメーターが声に合わせて上下します。
両方のトラックのマイクが音を拾っていることを確認できたら、レコーディングの準備OK!
この段階でそれぞれのマイク音量を揃えておくとあとで楽かもしれません。
録音する
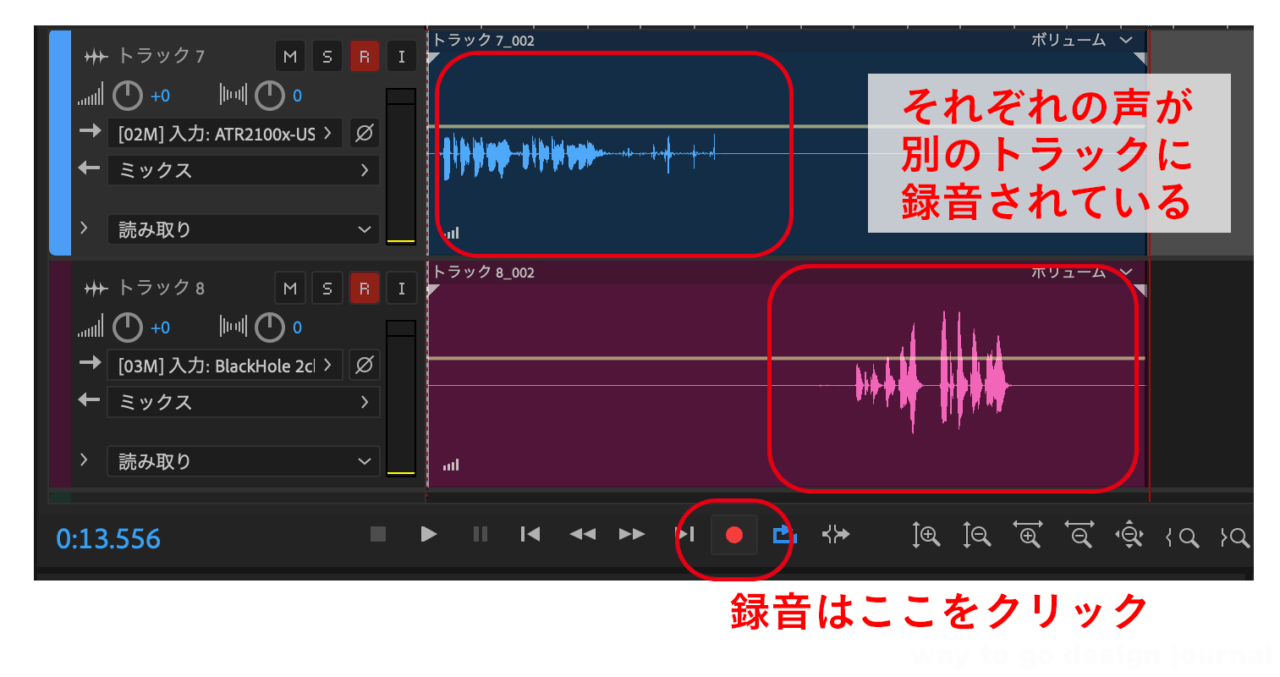
録音ボタンを押して、それぞれが順に声を出してみましょう。
各トラックにそれぞれの声が録音されたらOKです。
短時間テスト収録してきちんと録音できているかチェックしてからスタートしてます。
あとがきとしてこれをした経緯
podcastを録音するようになって使うようになったAbobe audition。自分がひとりで話すときはマイクは一本なので特に困らないのですが、2022年ラストのエピソードは友人とのGoogle Meetの通話を録画したものから音源だけ抜き取って使いました。
それがこちら↓
それ以前にオンライン通話を使って録音したエピソードが2回あって、いずれもZOOMを使って通話していました。その後規約が変わって、ZOOMは時間制限が発生するようになっちゃったので、できればスムーズに好きなだけ喋ってから編集したいなと思い、時間制限なくつなげて画面収録が残せるMeetに移行しました。
MEETの画面収録は話し手の声の音源が分かれていない
Meetでは録画ボタンを押しておくと、動画としてチャット画面と音声を合わせたものが保存されるのですが、声と映像がひとつのファイルとして保存されます。そこで問題になったのが、映像と音は分けられるけど、2つのマイクの音が一つの音にまとめられてしまうということ。ZOOMだと話し手ごとに音映像を保存する設定があったので二人の音源が分かれていました。音が分かれていると、二人が一斉に喋ってしまったり、笑い声が被って肝心の喋っている内容がよく聞こえなかったり、そもそも二人の声量がちょっと違うので全体的に音量に差があったりなどの問題を音源ごとに操作できるのです。雑音のカットや、部分的な補正はアプリでもできるのですが、聞こえづらさをなんとかしようと全体の補正をかけすぎるとあまり綺麗な音源にならないな〜と感じました。
そんなことを考えつつ編集しながら、ふと思いついたんです。
というかよく考えたら設定をすれば、通話している段階でそれぞれのマイクから別々の音源として Audition に取り込めるのでは?と。
Auditionでの作業環境から入力切り分けの可能性に気づく
Auditionで複数の音源を合わせるときはトラックをわけて取り込みます。横軸がタイムラインになっているので、縦にトラックを並べてそれぞれのトラックを調整したりカットしたり、あらたなタイムラインに効果音やBGMを追加したりして最終的に一つの音源として書き出します。楽器を演奏したり、一緒に歌を歌うような感じで、それぞれのトラックを必要なタイミングで必要な音が出るように調整する気分で作っています(これが楽しいんだよね)。
入力(マイクでの取り込み)が同じデバイス経由だった場合=一つのマイクの前にふたりで座って録音していた場合はひとつの入力にになるのでトラックはひとつになります。二人の声をわけて操作することは難しいです。でもMEETでの通話の場合、わたしと友人は別の場所で別のマイクを使ってそれぞれ入力しているので、二つのマイクから入力がされているのは間違いないです。最終的に、二つの音源と画面収録をMEET側でひとまとめにしたものが提供されてます。
Auditionは入力デバイスからトラックに直接収録できる
最初のうちはiPhoneの録音アプリを立ち上げて、それに録音した音源を配信していました。録音アプリで出来るのはかんたんな補正とかカットとかでした。次にPCにつなげるマイクを買ったので、それを通じて録音する際にAuditionを使うようになりました(わたしは職業柄Adobe Creative Cloudのアカウントを持っているので、Adobeのアプリがすべて使える状況なのでできるだけ使い果たそうとしています笑)。
Auditionではトラックを開いてマイクを設定して収録ボタンを押すと録音が始まります。そしてトラックとして保存されます。一人分の録音の場合はそれを補正して書き出すのでもいいのですが、最初に言った複数名の音源を操作するときなどにマルチトラックセッションというファイル(という呼び方でいいのか自信ないけど)を使う方法を覚えました。
このファイルがタイムライン上に複数の音源を配置して操作できるものになります。これのすごいところは、元のトラックはそのままに、マルチトラックセッション上で音量をあげたり、見かけ上カットしたり、必要な部分だけを取り出して扱えるようになるところです!言葉で言って伝わるかわからないけど。これを使い始めてからとにかくすごく助かる!となりました。
マルチトラックセッションのトラックに直接収録できたら解決
マルチトラックセッションの凄さに話がそれましたが、それまでは音源自体は別で収録したものを組み合わせるのにしか使ってなかったのですが、今回のMEETの音声なんでひとつにまとめられちゃうんや、、、という不満から気づいたんです。
マイクとトラックが紐付いて録音されるということは、わたしと友人のMEET上のマイクをこのマルチトラックセッション上のトラックにそれぞれ別に紐付けて録音する設定できるんじゃない??
と。
だってトラックごとに入力と出力の設定の項目あるし…。きっとトラックメイカーの人たちってここからどんどん音重ねて音源作ってるよね?
だんだん確信に変わる気づき。こんなとき、現代ならネット上にだいたいの解決策が落ちてますよね。ありがたや。
そして、いろいろ試行錯誤した末、無事設定出来ました〜!ep66が声をそれぞれ取得して作ったエピソードです。